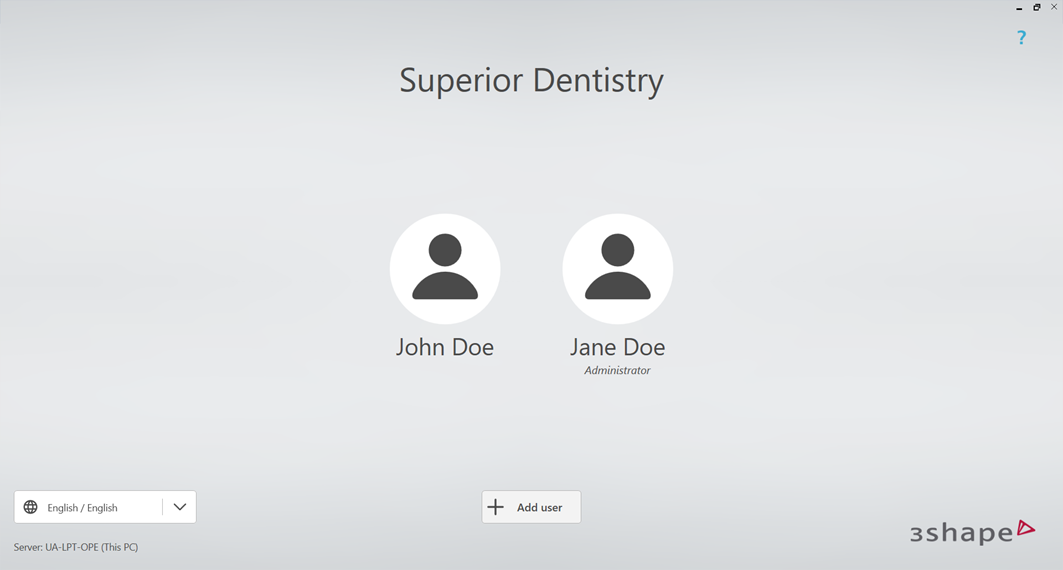Onboarding to 3Shape Unite 23.1 with one Account shared between users
07/11/2023Description
The main idea is that all accounts, connections, case are transferred after Unite is updated to the version with 3Shape Account. So, for users the experience with the software will still be the same.
One main point for the workflow is that each operator should have their own account, and it is not possible to use one shared email anymore. This workflow is about the case when all operators have been using one shared account and now after the update, they should create or start using separate ones.
First user (Administrator) profile in the previous Unite version.
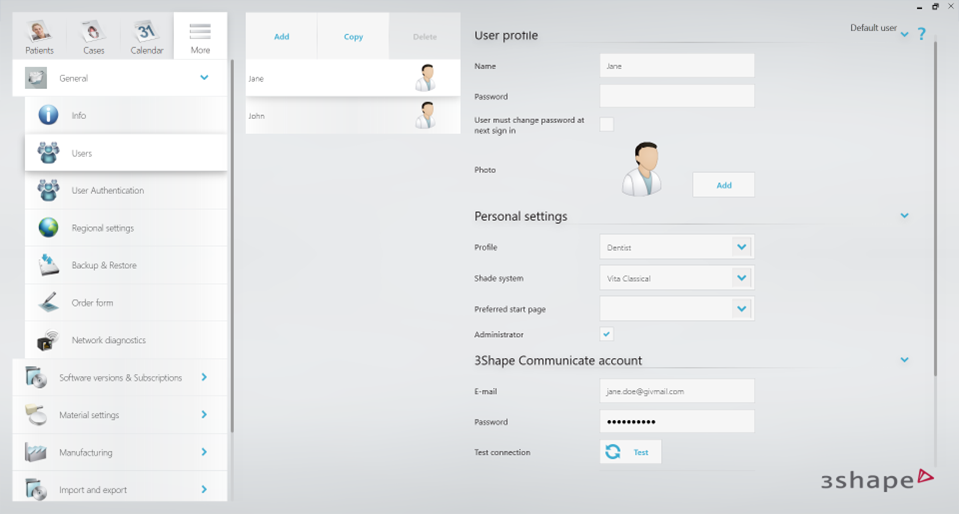
Another user profile in the previous Unite version.
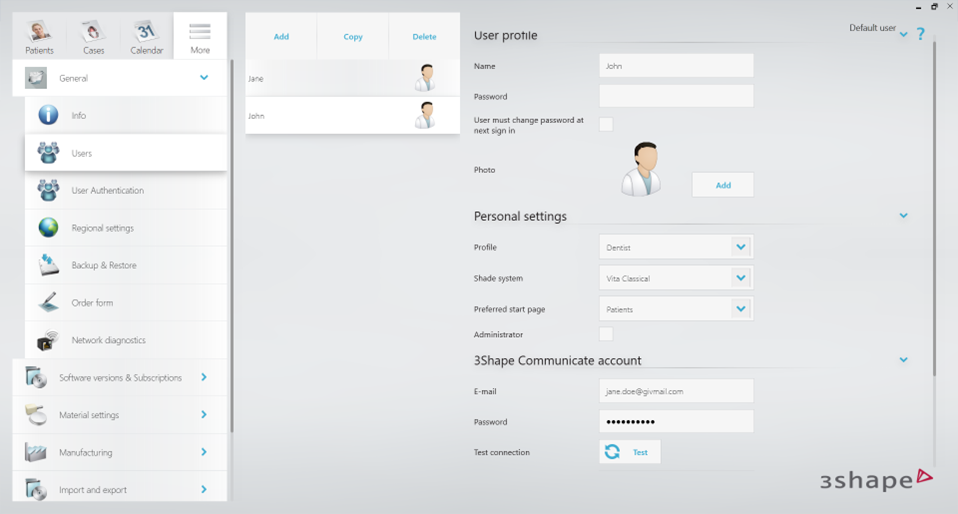
1.After Unite is upgraded to the version with 3Shape Account, you need to read and accept General license terms and conditions.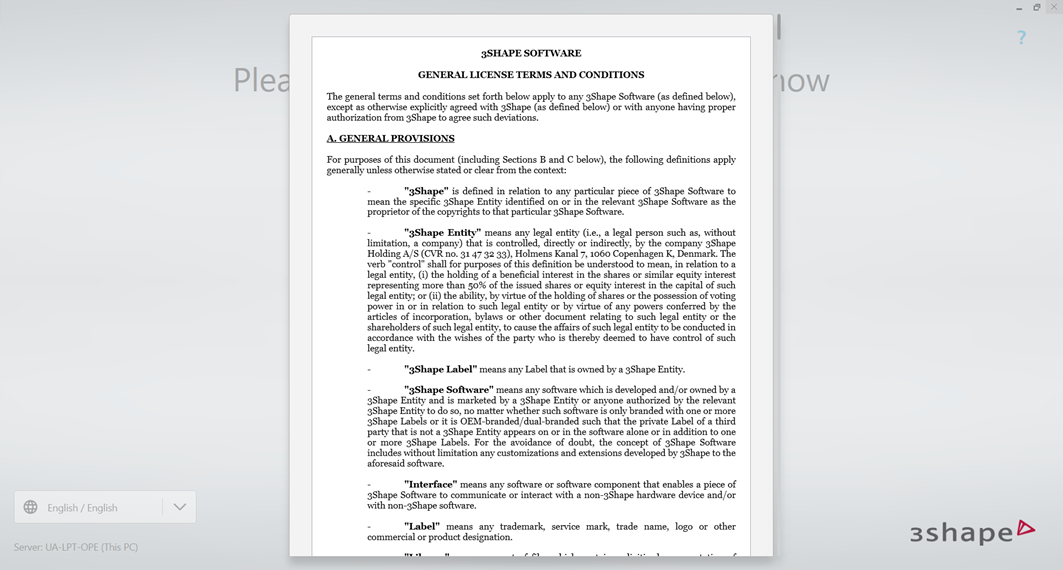
2. Then all users are transferred, and you will see them on the Users screen. Here it is expected that the Company Administrator logs in first. The profile of Administrator is highlighted to guide you, so you can click on it.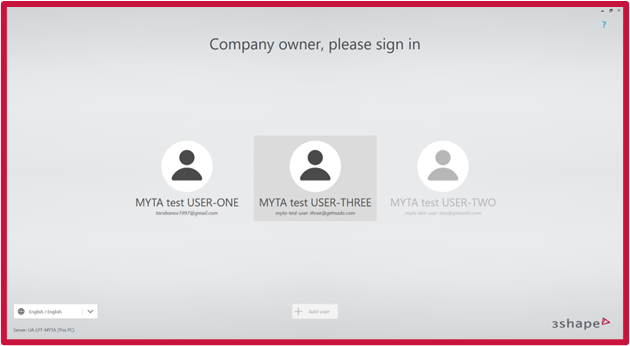
3. Once you will click on the Administrator profile, you will be prompted to the screen where you will need to confirm if your account is the correct one. Please click "Sign in" if this is the right account.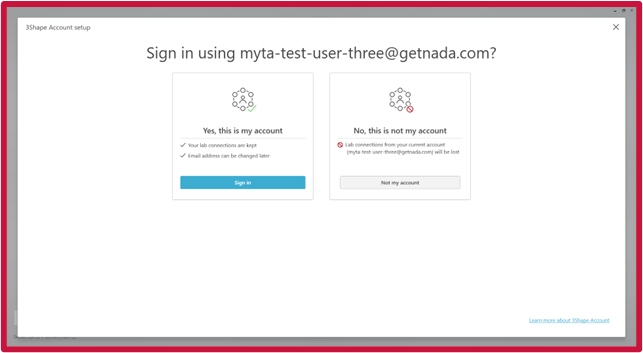
4. Enter your password (the emails is pre-written) and click "Sign in".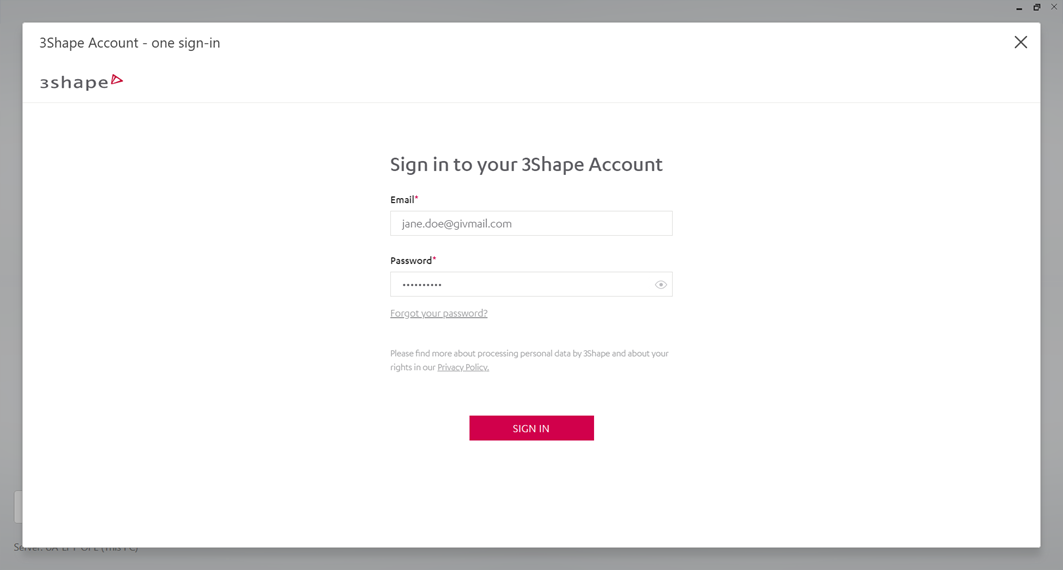
5. Review the company details and click "My company data is correct".
If some data is incorrect, click "Edit" to make changes before confirming that the data is correct.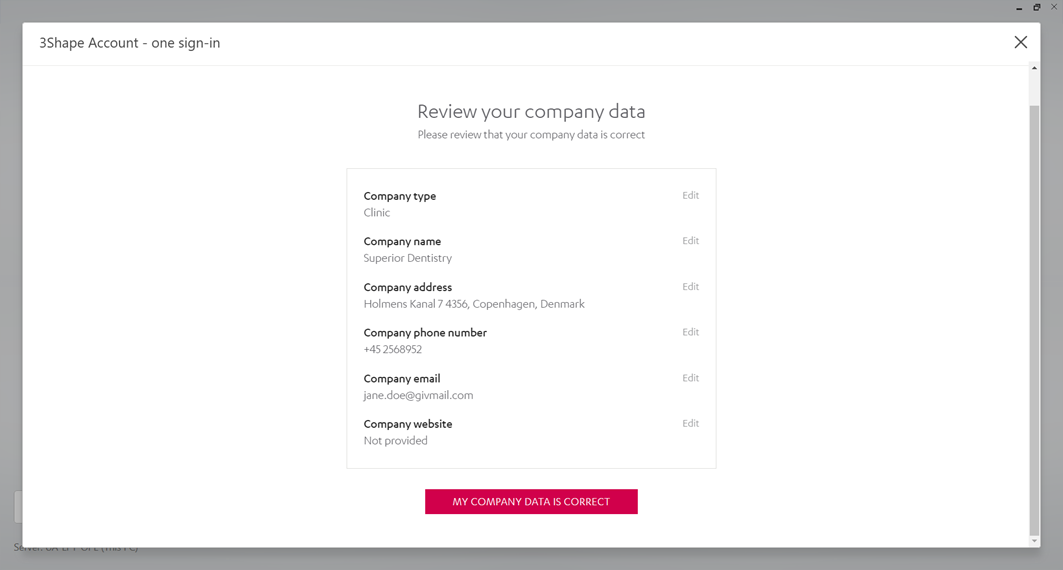
6. You will need to register the system to your account, which is to link the system to your 3shape Account.
Please make sure to ask all users to accept the invitation to your company to be able to sign in.
Mark that you have read and understood and click "Register".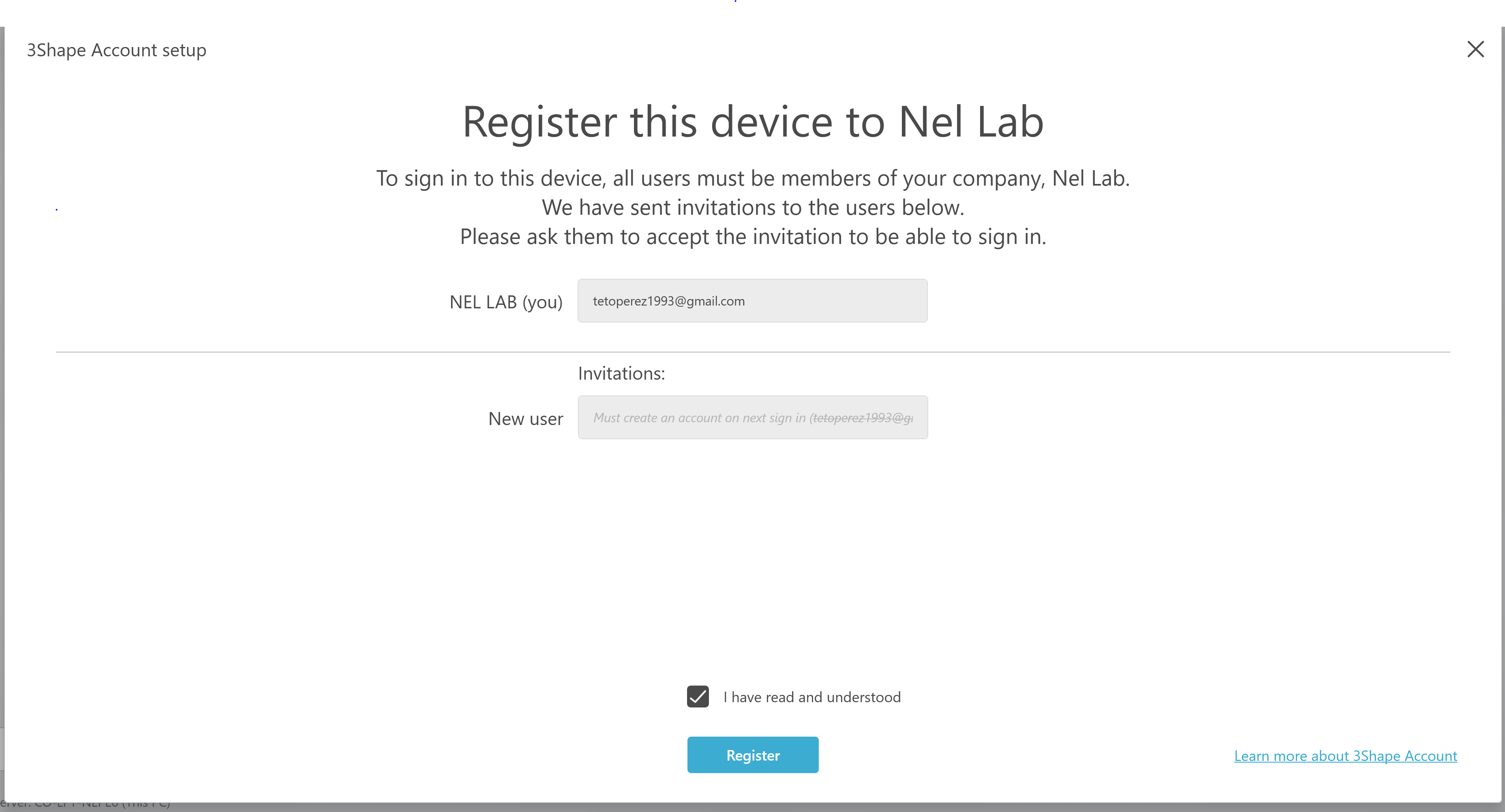
7. Set a personal 6-digit PIN CODE for the account and device and click "Save".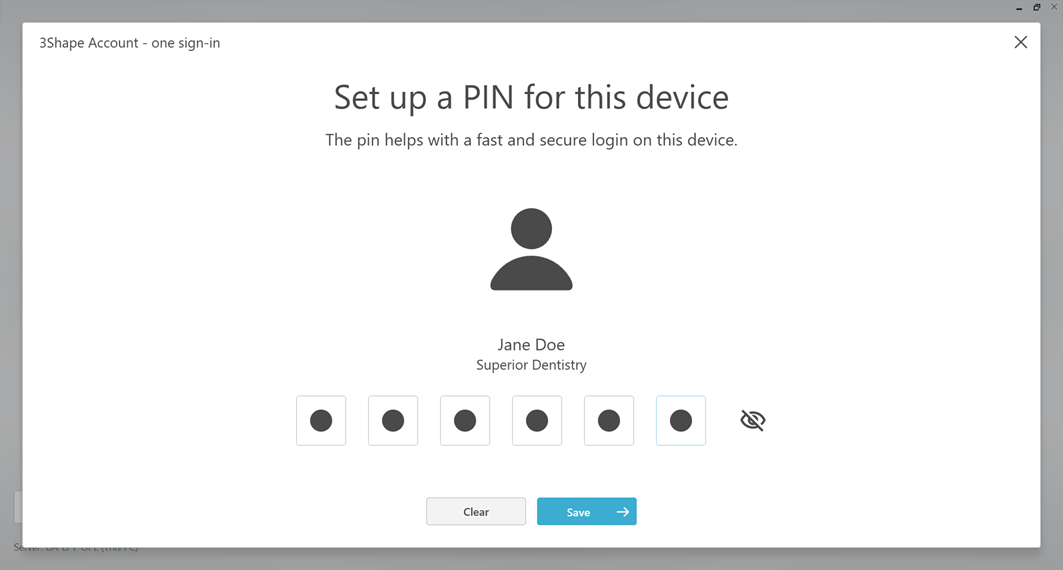
Then the Unite introduction is provided.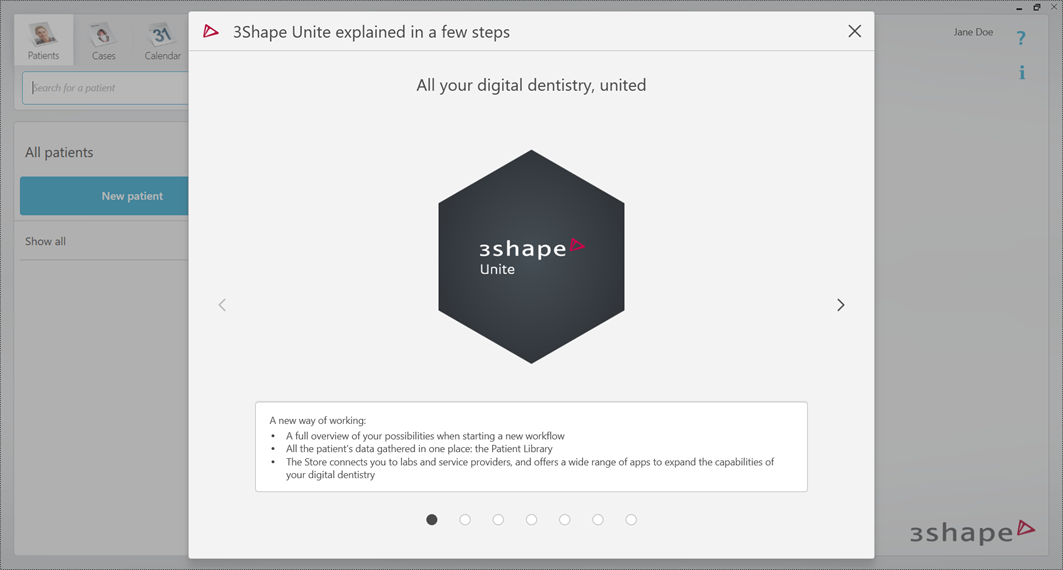
8. If to sign out, the Administrator is shown now on the user screen. Click on the avatar of another migrated user.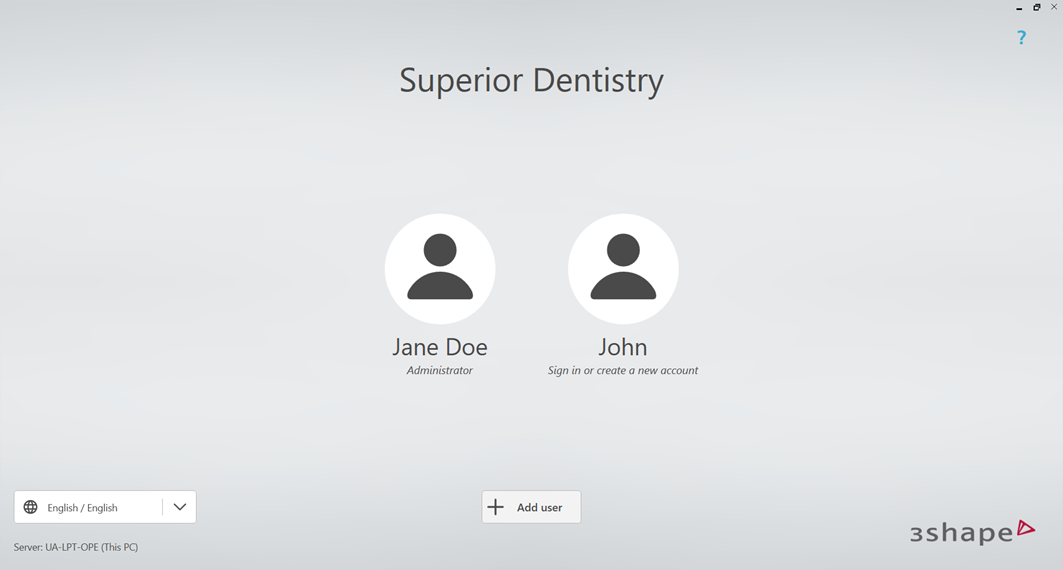
9. Here is the explanation that your account should have another email, as the shared one is already in use by the Administrator. Click "Next".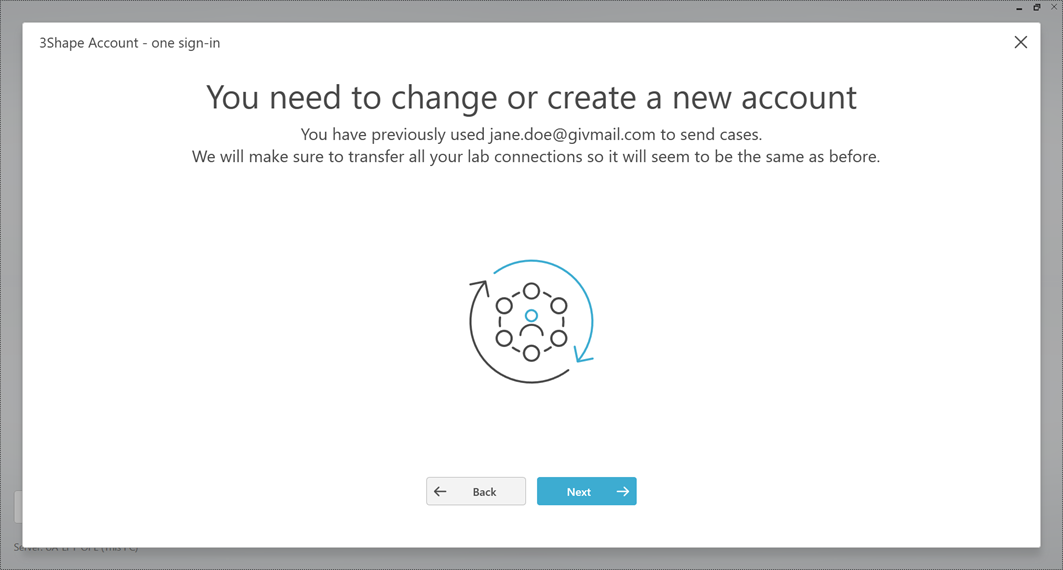
10. Create a new account or sign in using another existing if you have one.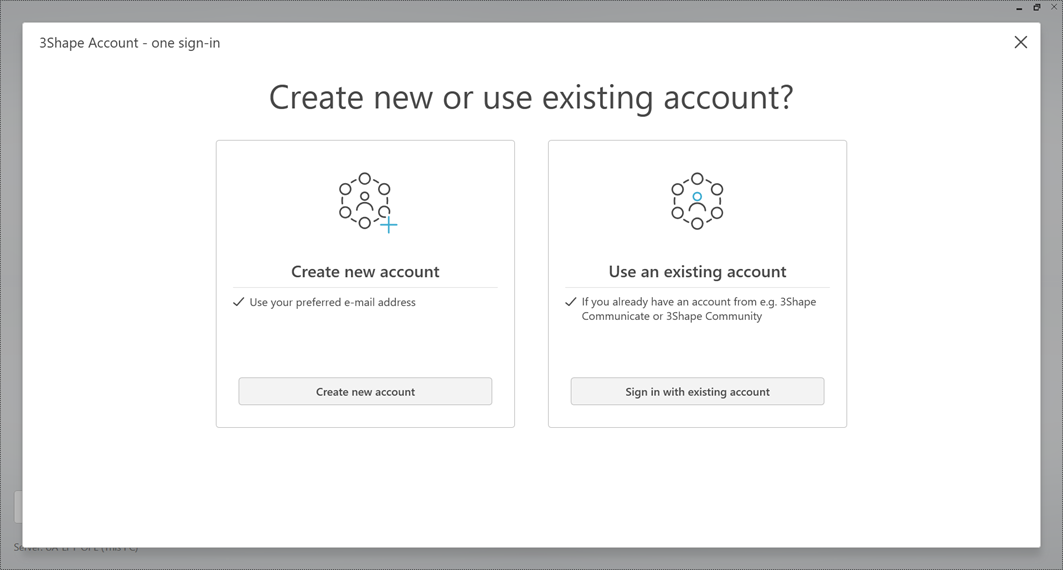
11. If you don’t have any account, create a new one.
Fill in your Account details and click "Create my Account".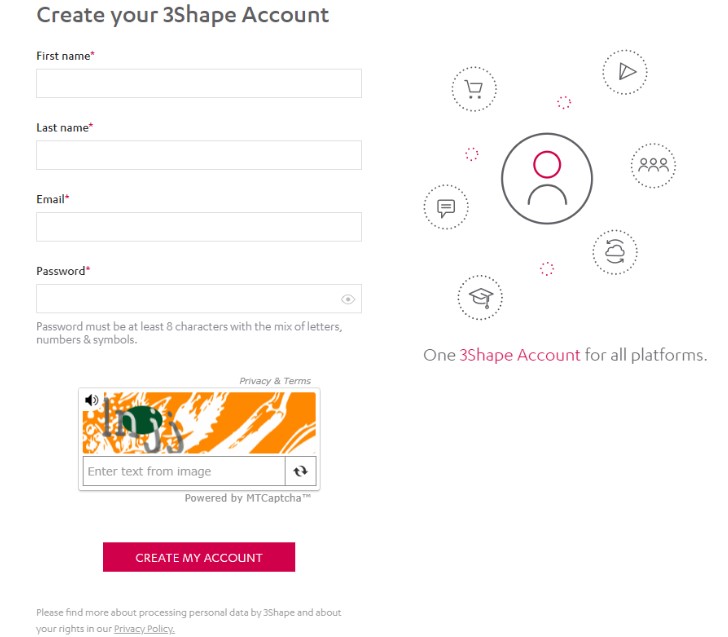
12. Get a confirmation email and copy the verification code from it.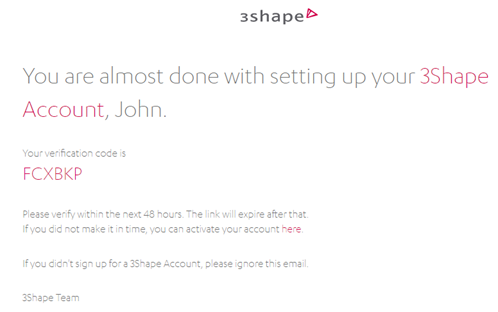
13. Paste it here in Unite (if you click Verify my account in the email, then the next steps will be taken in the browser).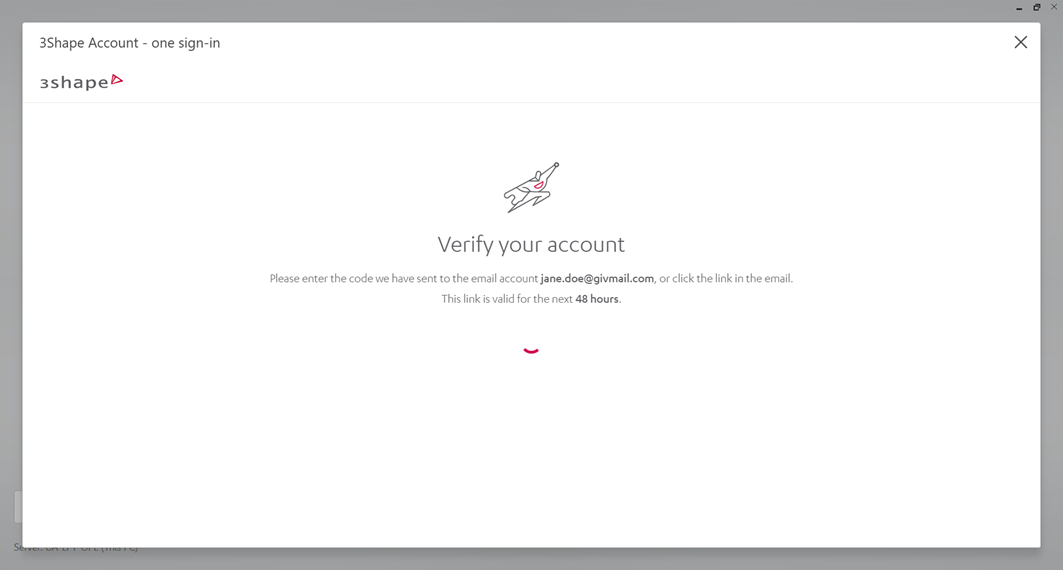
14. Accept the permission request and click "Submit".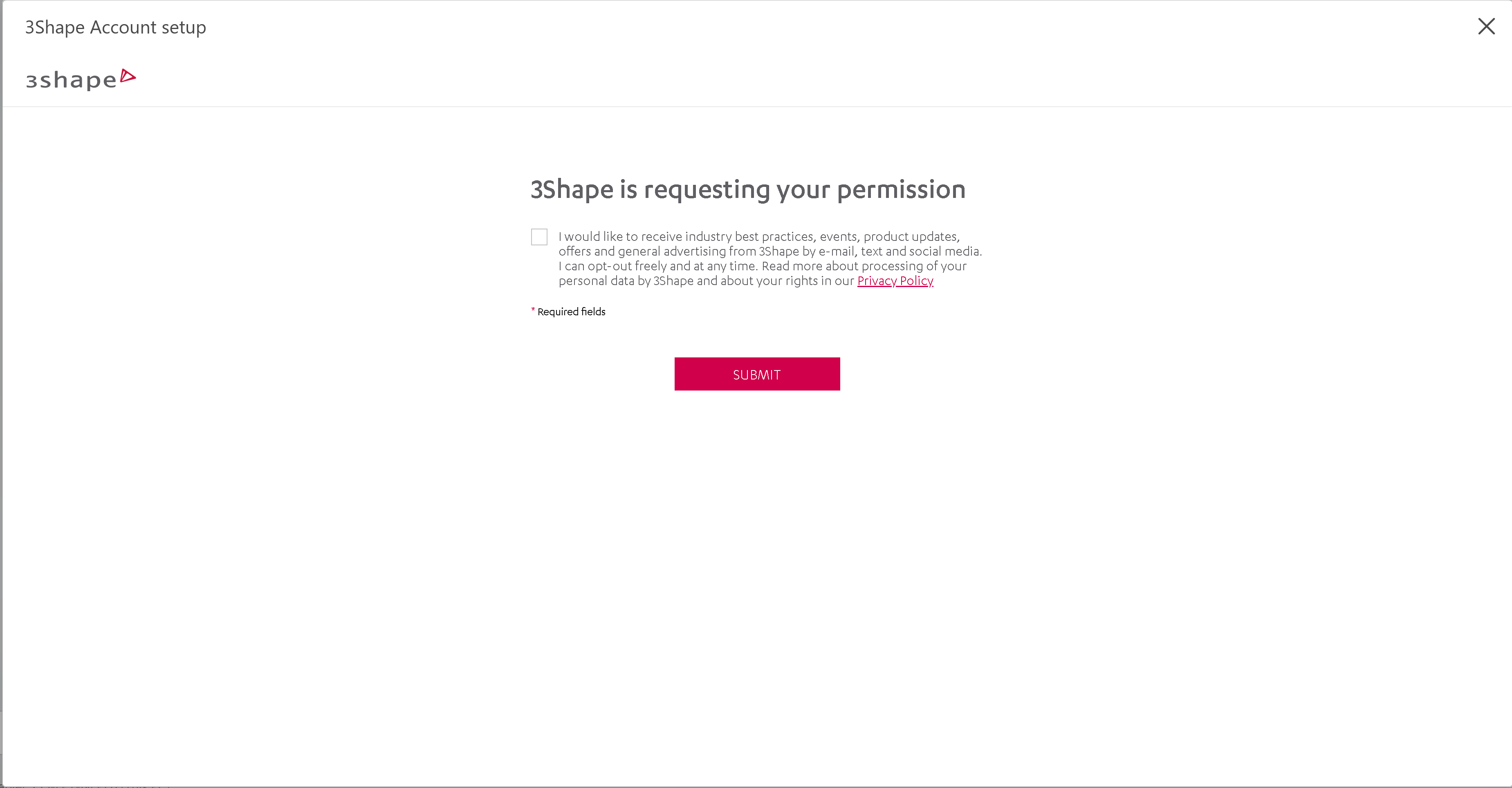
15. You will receive the confirmation that your non-administrator account is now active and an automatic request to join to the main Company will be sent.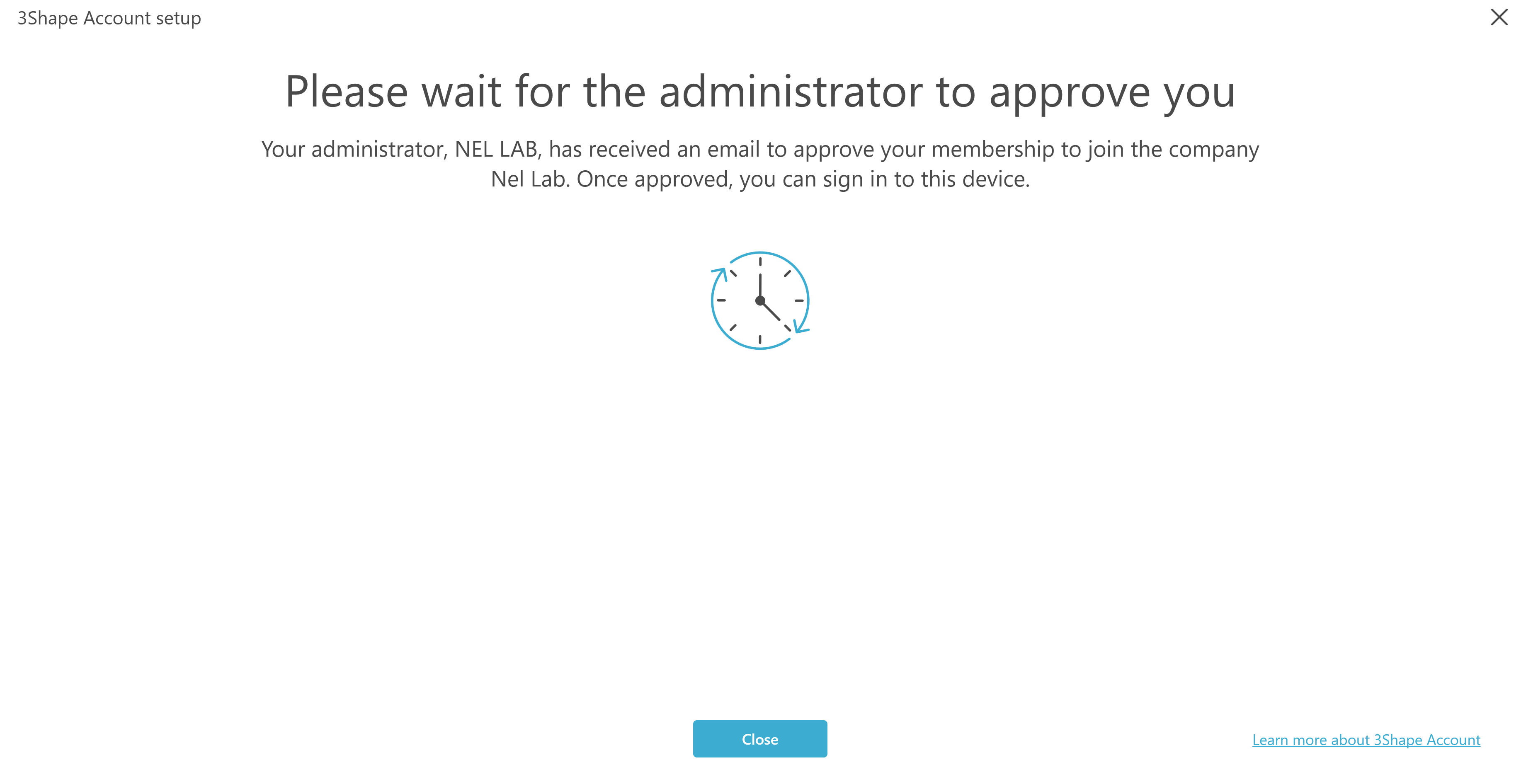
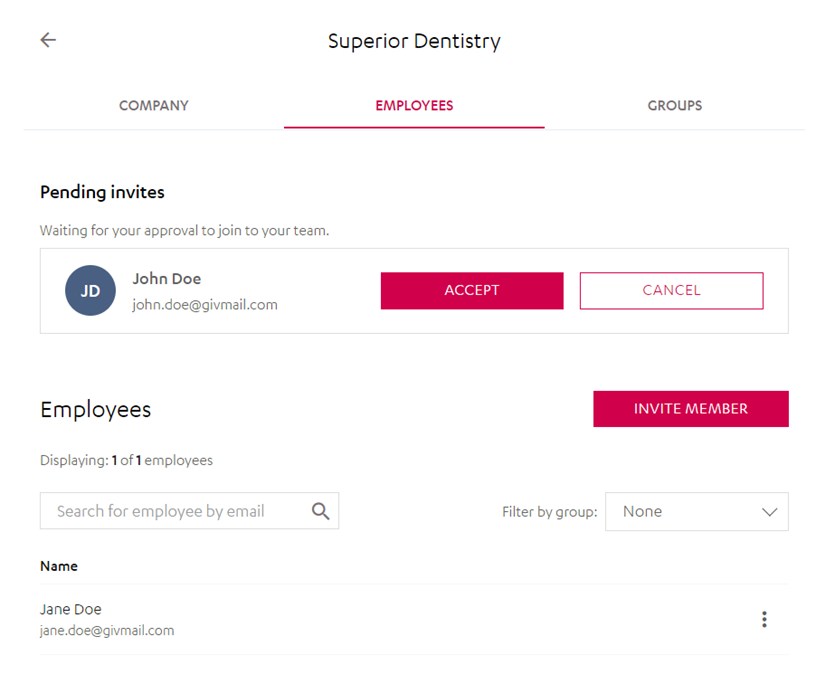
After the Administrator approves the request, you will be able to log in. Note that you need to click on your avatar and enter credentials one more time.
16. Set up a personal 6-digit PIN CODE and click "Save".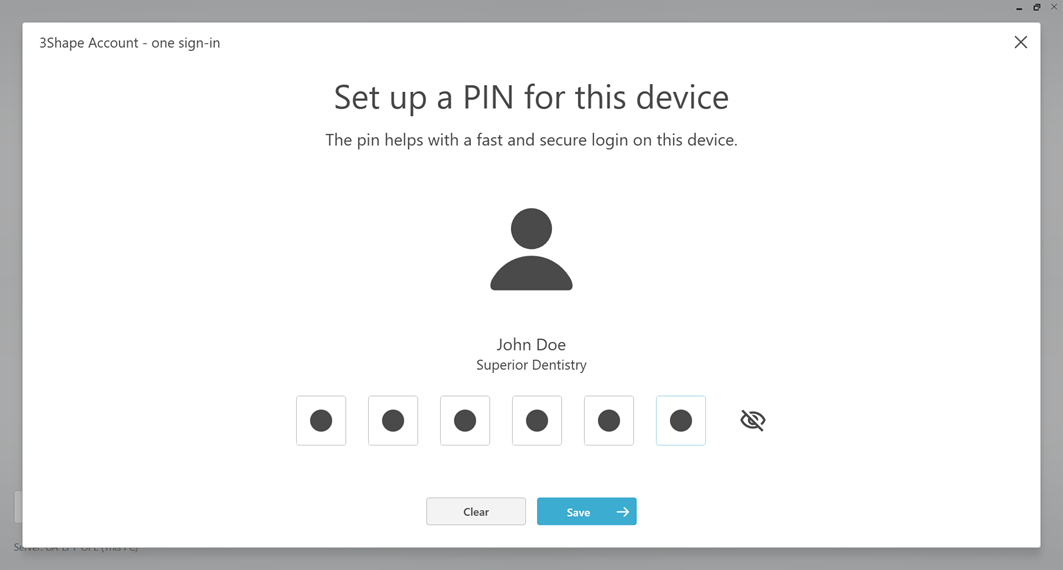
If to log out, both users are shown on the Users screen, but those who have been just invited cannot use the system until accepts the invitation in the email or until the Administrator approves the request.