
New Licenses page in 3Shape Unite Store explained
27/02/2024You can find your licenses included in your active subscriptions on the License page within 3Shape Unite Store.
How is this page structured?
These are the elements you can see on the new Licenses page in 3Shape Unite Store as shown on the picture: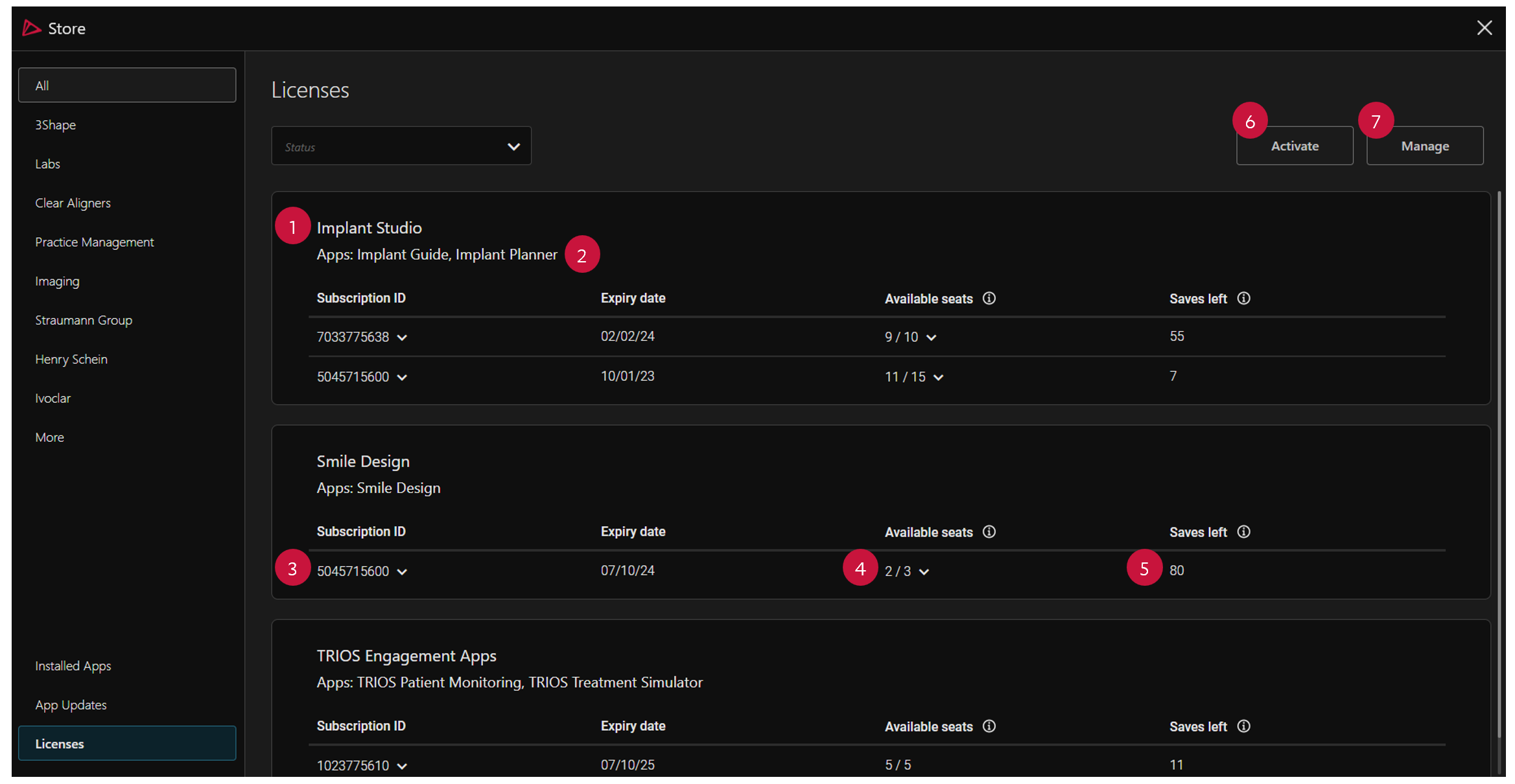
- License name
- 3Shape Apps and features this license gives access to
- Subscription ID which contains the license
- Available seats / Total seats on this license
- Remaining saves on the licenses (will only be visible if a license is save-limited)
- A button to activate more cloud subscriptions or move more dongles
- A button to open webshop for direct users (webshop.3shape.com)
Licenses can be highlighted with different colors and automatically sorted depending on their status:
Expired licenses |
Highlighted with red text and exclamation mark. If multiple expired licenses, they will be sorted with the license that was first to expire as the first on the page. |
|---|---|
Soon to expire |
Highlighted with yellow text and exclamation mark. If multiple soon to expire licenses, they will be sorted with the license that is first to expire as the first on the page. |
No available seats |
Highlighted with yellow text and exclamation mark. If multiple licenses with no available seats, they will be sorted with the license with the most issues as the first on the page. |
No saves |
Highlighted with red text and exclamation mark. If multiple licenses with no saves, they will be sorted with the license with the most issues as the first on the page. |
Can I still see the dongle number?
If a cloud subscription was moved from a dongle, Subscription ID field can be expanded, and it will be possible to see dongle number.
Can I see my lab software licenses on this page?
Any licenses required for other 3Shape software (e.g., Dental System, Ortho System etc.) will currently remain on the dongle, and will not be displayed in the new Licenses page in 3Shape Unite Store. They can still be visible in the dongle overview pages in the respective 3Shape software.
How to activate more cloud subscriptions or move more dongles into cloud?
Simply click on the ‘Activate’ button on the Licenses page in 3Shape Unite Store. By default, the screen for typing new activation code for cloud subscription will appear. If you have a dongle that needs to be moved into cloud, just press “I don’t have a code, but I have a dongle”. Insert the dongle into you device when the software asks you to, and continue to moving your dongle into cloud.