
How to export and import .dme files into Dental System
06/11/2023Exporting and importing material settings in Dental System
The export and import of the material settings provides an easy exchange of materials between the lab and the manufacturer.
How to export material settings:
- Go to Dental System Control Panel > Tools > Import/Export;
- Click Export materials to open the following window:
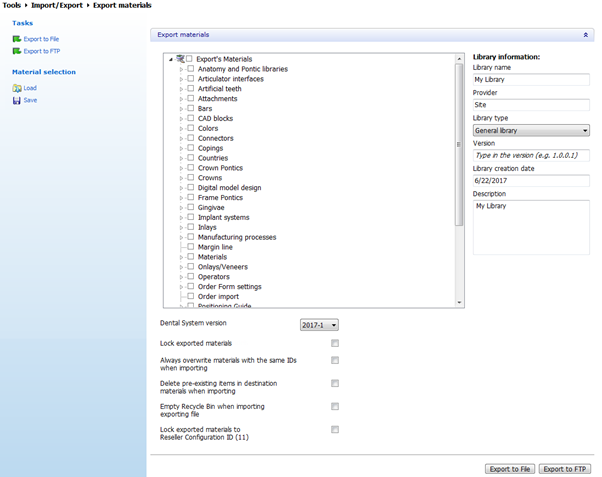
- Select the materials needed for export;
- Fill in Library name, Provider, Version, Description, select Library type;
- Select the Dental System version to export the materials for in the version drop-down list(option available in DS 2017 and later);
- Select the Lock exported materials check-box if the material settings must not be changed at the receiving end;
- You can exportmaterials to a file (providing a location where to save the .dme file) or FTP by clicking the corresponding buttons.
How to import material settings:
- Request the .dme file from the manufacturer;
- Open Dental System Control Panel > Tools > Import/Export;
- Click Import materials to select the .dme file from its file location:
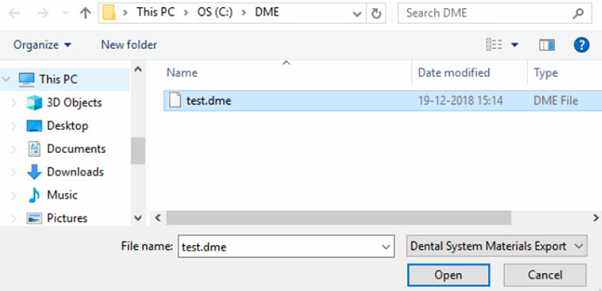
- Import and wait till the materials are uploaded:
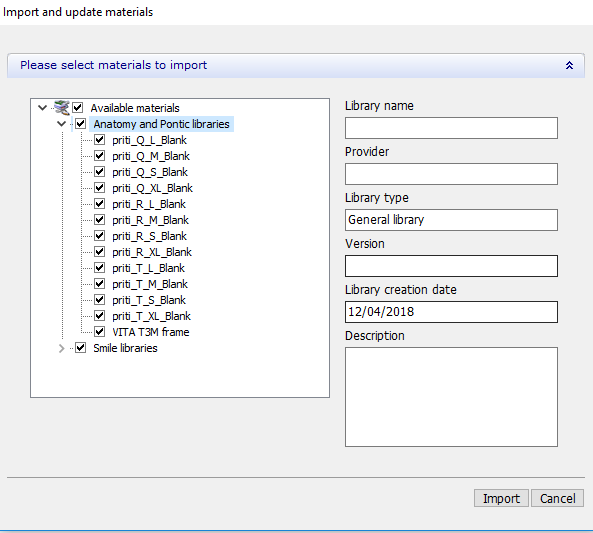
Considerations for importing materials subject to FDA regulations
Be aware that some materials are not approved in certain countries due to the FDA regulations, so they can not be imported.
Imported materials, libraries and settings will be shown in the respective sections in Dental System Control Panel.
See also: How To Import Material Files to the Dental System (video)