
Dental Manager is not responding on Connecting to Database step
07/11/2023Dental Manager is unresponsive
Problem: Dental manager is not responding. Dental Manager requires a connection to the MS SQL database in order to run properly. If the connection to the database cannot be established, Dental Manager stops responding being opened - with the message below:
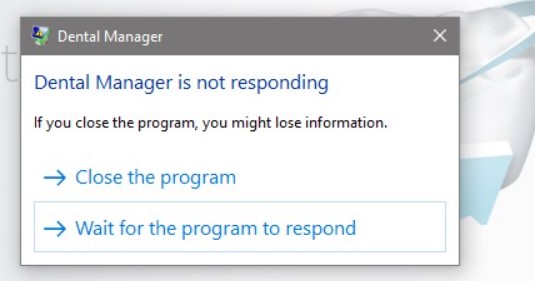
Another error message with the same root causes may occur when testing the database connection in the Dental System Control Panel:
In Dental System Control Panel > General > Database settings it is possible to test connection to the database. If there is no connection to it, there will be an error message: "Could not connect to the database. Invalid connection string attribute":
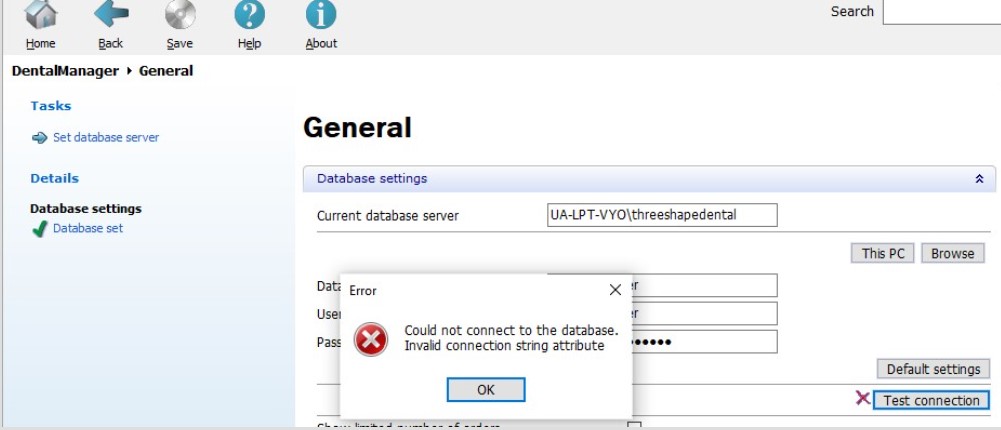
Overview of possible solutions:
Possible Root causes for the issue:
- Wrong database connection parameters
- SQL database service is not running
- SQL database is missing on the PC
- No access to the database folder.
Check database connection parameters:
- Go to Dental System Control Panel > General > Database settings and check connection parameters:
- Current database server equals [PC name]\threeshapedental
- Database name is DentalManager
- User login is DentalManager
- Password is 3SDentalManager
- Make sure the correct PC name or IP address is provided for the PC. When it is correct, the connection test will be successful:

Check if the Database service is running:
- Type “Services” in the Windows search panel, and select “Services”.
- Find SQL Server (THREESHAPEDENTAL) service in the list and make sure it is running.
- Try to restart the service (click “Restart”).
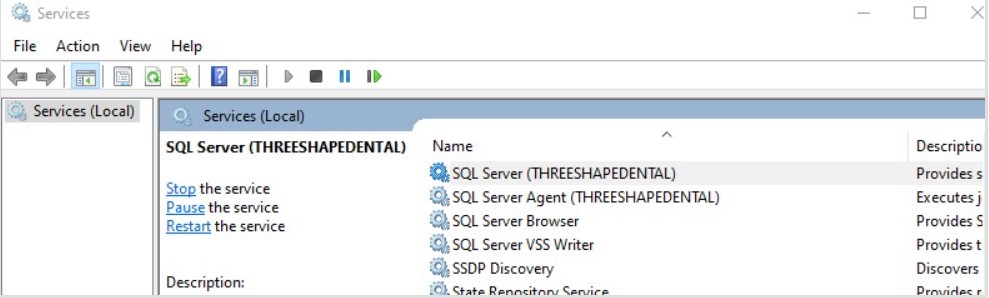
Together with your IT specialist check if the database is present and accessible on the PC:
- Go to C:\Program Files (x86)\Microsoft SQL Server\MSSQL11.THREESHAPEDENTAL\MSSQL\DATA.
- Make sure that the main database file (DentalManager.mdf) and supplementary files are present (this folder can be also located in Program Files for some installation types):
- Check and make sure that the folder with database files has no permission restrictions

Try using the IP address instead of the PC Name:
In Dental System Control Panel > General > Database settings, add the IP address instead of the PC name in the Current database server field.
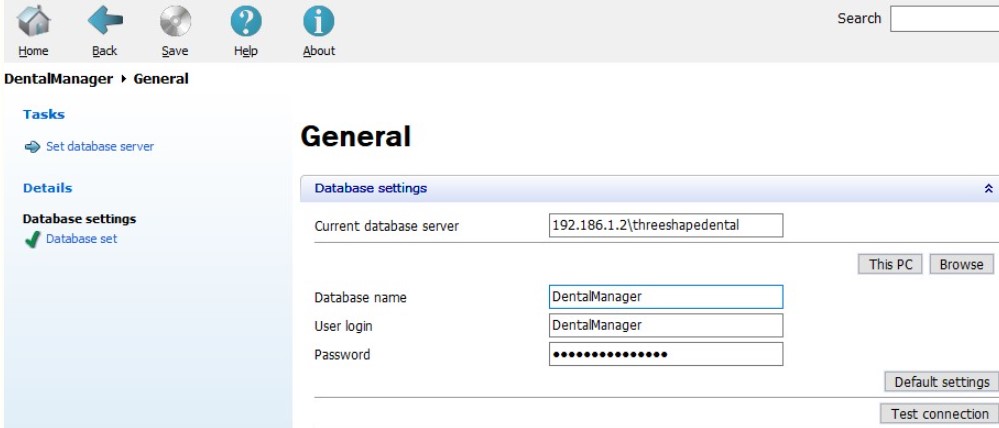
This might also occur from a client computer, causing the station to stop responding, and it might require changing the database settings to IP for it to work as expected.
Check if Windows Firewall or antivirus is blocking the connection to the MS SQL server database, and make sure TCP/UDP ports 1433, 1434, 1066, 1666 are open.
Try running Dental System installation on top of the existing Dental System version.
Contact your reseller to get access to the installer and installation instructions.